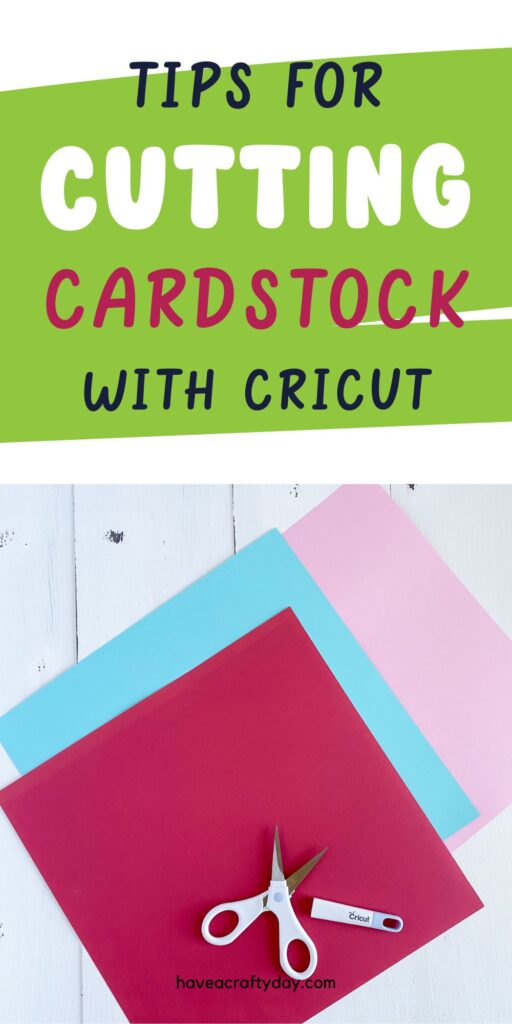How to Cut Cardstock on Cricut
Learn how to cut cardstock on Cricut. Use your Cricut to make fun paper crafts with ease.
You might also like these other paper crafts.
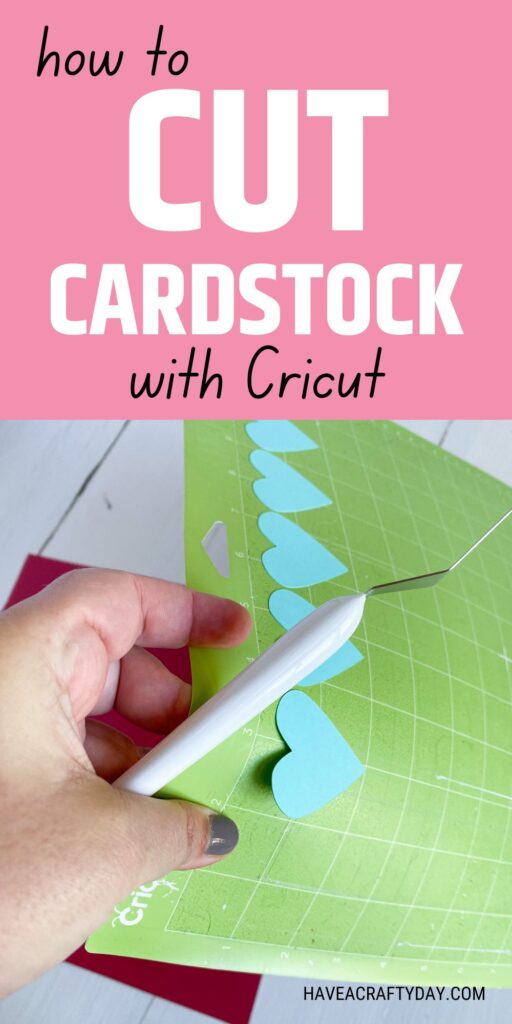
This post contains affiliate links. By purchasing an item through an affiliate link, I earn a small commission at no extra cost to you. As an Amazon Associate I earn from qualifying purchases.
Cardstock is one of my favorite materials to craft with. It’s easy to use, inexpensive and comes in various colors and textures.
Here’s everything I know about cutting cardstock with a Cricut.
Cutting Cardstock FAQs
Can You Use Any Cardstock with Cricut?
Although Cricut sells cardstock, you can use any cardstock with a Cricut.
If you want Cricut brand cardstock, be aware that the Smart cardstock can be used without a mat, but it has a sticky back, which makes it unsuitable for many projects. It’s also limited in colors.
This is my favorite cardstock right now. I love the variety of colors.

What Blade Do You Use to Cut Cardstock?
When cutting cardstock, use the fine point blade. This is probably the blade that you use the most.
If you cut various materials, you might want to designate one for cutting paper only. This will keep the blade sharper and your cuts will be more precise.
What is the Best Setting for Cutting Cardstock?
Cricut Design Space offers many cut settings for cardstock. The best setting depends on the weight of your paper. Every pack of cardstock is labeled with the weight.
If you’re not sure what the weight of the cardstock is, go with medium weight unless it’s abnormally thick. Then choose a thicker setting.
You can also do test cuts to see which setting works.
After cutting your design, check to make sure that it cut all the way through before removing the mat. Send it through another cut cycle if needed.
Cricut Explore users should try the cardstock setting. If that doesn’t work, you may need to use a custom setting instead. Try the glitter cardstock setting.
There’s also a setting for intricate cuts. Select this if you’re cutting a design with a lot of small details. It cuts the design twice.
Which Mat Should You Use with Cardstock?
You can use the StandardGrip green mat or the LightGrip blue mat. The standard mat is a bit too sticky when it’s brand new, so keep that in mind.
If you only have a green mat and it’s too sticky, you can rub a t-shirt on it to remove some of the stickiness.
Lightweight cardstock should be used with the LightGrip mat.
My green mat is well-loved so it works perfectly with paper and cardstock. My blue lightweight mat is also well-loved, so it’s not quite sticky enough anymore. (You can use washi tape to keep your paper in place if this happens to you.)
How Do You Remove Cardstock from the Mat?
Cardstock can curl if you remove it too quickly, so be sure to curl the mat away from the paper instead.
For smaller parts of the design, you can gently use the spatula tool to remove them from the mat. Be sure to gently curl the mat as you go.
How to Cut Cardstock with Cricut
For reference, I’m using my Cricut Maker 3, but you can cut cardstock on any Cricut, even the Cricut Joy!
- Create your design as usual.
- Under materials, choose the correct cardstock setting. Most cardstock works with the light or medium cardstock setting.
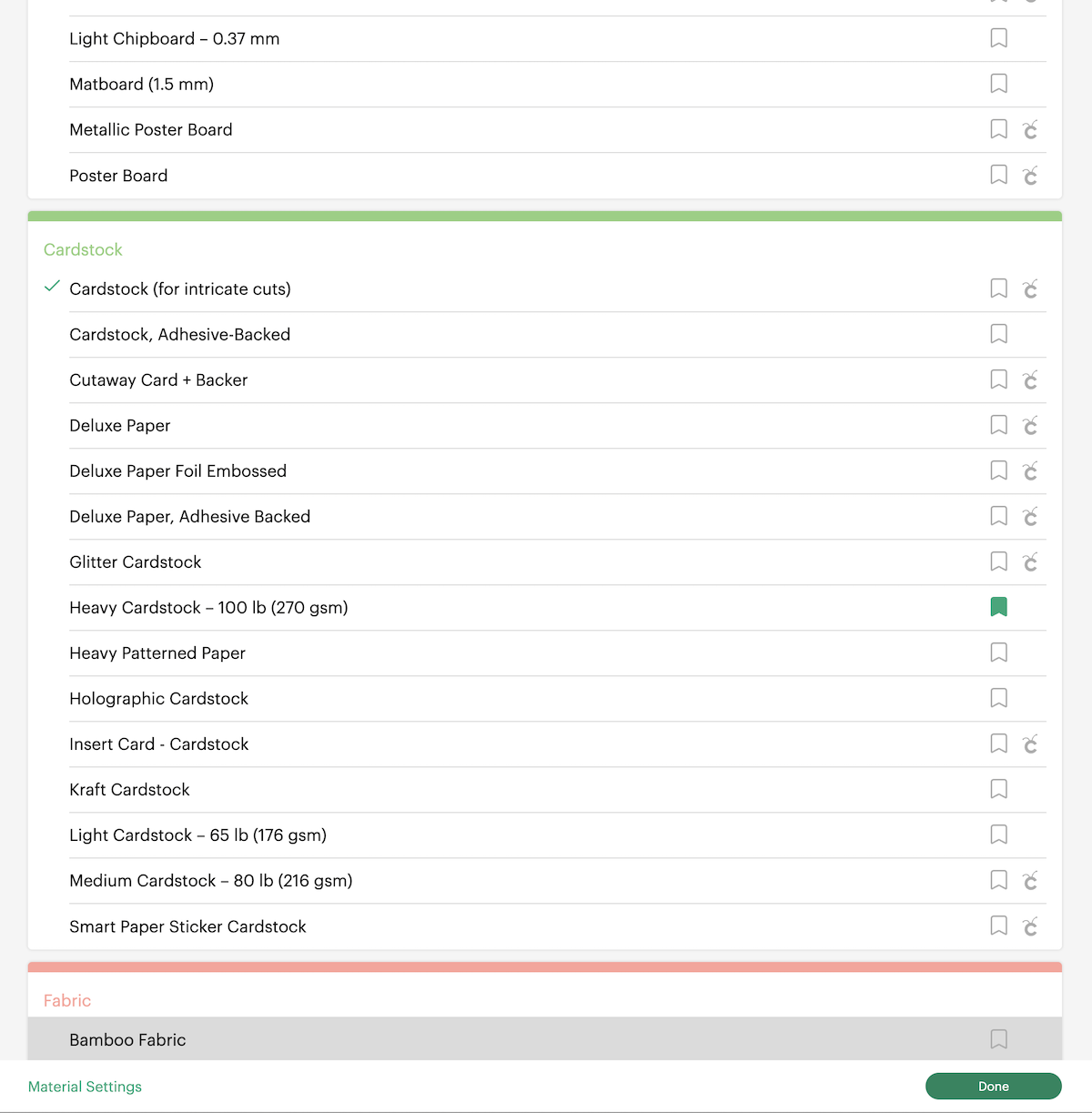
- Place the cardstock on the mat. (I use the green mat, but if your mats are new, use the LightGrip mat instead.)
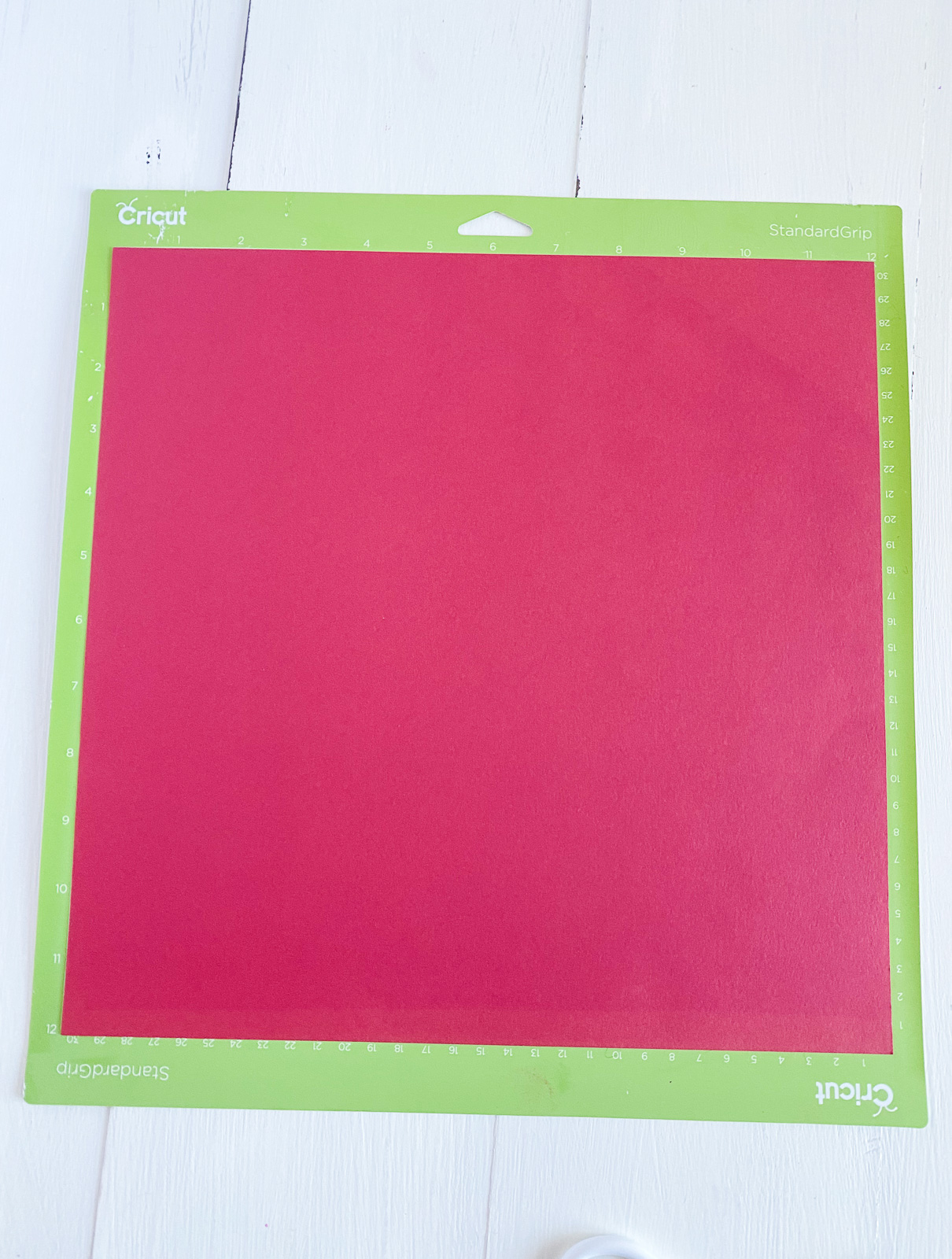
- Smooth the cardstock to ensure that it sticks to the mat.
- Load the mat and cut as usual.
- When the cut is finished, don’t unload the mat until you make sure that it cut all the way through. (If it’s not cut, send it to cut one more time.)
- Unload the cardstock from the mat by flipping it over and peeling the mat away from the cardstock. It should pop right off.

- Curling the mat also makes it easy to remove the smaller pieces. Tiny pieces may need to be removed with the spatula tool.

Troubleshooting Tips for Cutting Cardstock
Here’s some tips for some common problems that may occur when cutting cardstock with a Cricut.
Cardstock Not Cutting All the Way Through
If you haven’t unloaded the mat, send it through to cut again.
If you did unload the mat, you may need to start over. This time, do a test cut with a thicker cardstock setting.
Try the Glitter Cardstock setting for thicker papers.
Cardstock Ripping While Cutting
If your cardstock rips while cutting, it’s really easy to fix. The blade is either a little dirty or a bit dull. This tip helps with both problems.
Remove the blade and push the top of it to make the blade poke out.

Then stab it into a ball of aluminum foil a few times.

Replace the blade and try again.
If all else fails, it might be time for a new blade.
Cardstock Curling When Removing from Mat
Always remove the mat from the paper instead of the paper from the mat. Flip it over and curl the mat from the paper.
If your paper is already curled, you can lightly curl it in the opposite direction. I would also suggest placing it under something heavy.
Paper Crafts with Cricut